Summarizing Your Posted Positions
Watch the help video.
Step by step instructions for further guidance.
The Careers section simply summarizes the positions you have listed. Here you can view the positions you currently have posted and the applicants for those positions.
- Should you need to edit any of those positions, simply click on the edit button and you will open the profile page for that position. Enter your changes, then click the Save button on the bottom right.
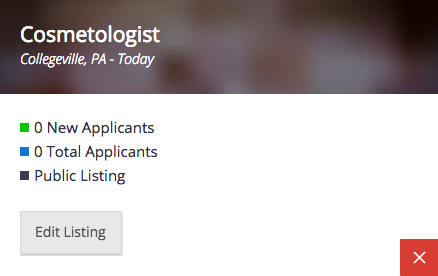
Add a Career Opportunity Listing
Watch the help video.
Step by step instructions for further guidance.
Once you click on the pencil icon, you will see a blue Career Management tool bar. Click Add Career to place a career opportunity listing on BeautyCareer.com.
You can use the feature labeled Import Details if you have previously posted a Career Opportunity on BeautyCareer.com.
- Simply choose the career opportunity listing you would like to use from the drop down menu.
- Then click on the Import button. You can then choose any of the fields you wish to modify.
- Then click the Save button.
If you have no prior listings, or wish to create a career opportunity listing from the beginning, then skip the Import feature and enter the title of the position and your contact information. Next select Keywords that best describe the position from the drop down menu.
Enter a position description in the text box. Add your salon location in the entry boxes below the position description area.
Next complete the five questions in the Salon Overview. This section of your profile asks you to respond to a series of questions concerning your salon and what you offer to employees, including the work schedule you require for this position, some of the details of your salon operation, the compensation method you employ, the benefits you offer, and any education you may offer. The information you provide will be used to compare your responses to the preferences of each potential employee, and help you find potential employees who best match your needs and environment. To input your preferences, simply click on a response for each part of question one, then click the Next button, and continue until you have responded to all five questions.
Creating a Profile
Watch the help video.
Step by step instructions for further guidance.
The Profile section is where you will create the image you wish to portray to potential employees.
Enter Your Contact Information
Watch the help video.
Step by step instructions for further guidance.
Here, by clicking on the pencil icon in the upper right corner, you will enter your salon name, complete address, and phone number. Your email address is not requested, since you will have an inbox in BeautyCareer.com where you will receive communications from potential employees. Once you have completed the information, click to Save.

Create Your “About Us” Section
Watch the help video.
Step by step instructions for further guidance.
Again, click on the pencil icon in the upper right corner. Enter information about your salon here. If you have a video about your salon, upload the video first to YouTube. You then can add that video here as well. Select Add, then enter the YouTube URL where your video is located.
Add Salon Photos
Watch the help video.
Step by step instructions for further guidance.
- Begin by clicking on the Add Image button. Please note that the file format must be JPG, GIF or PNG, which are all common photo formats. Also note that the file size limit is 4 MB; you will receive a message that the upload failed if the photo’s file size is any larger than that.
- If you are using a desktop or laptop computer, you can select a photo to add. If you are taking a photo with a tablet or a smartphone, you can upload the photo to the site right from your device.
- You can continue to add more images using the same procedure.
Communicate with Potential Employees
Watch the help video.
Step by step instructions for further guidance.
Messages allows you to communicate with potential employees.
- When you see a potential employee you are interested in, you can click on the Send Message Button in the Contact Information section of a potential employee’s profile page. You can then continue communication by viewing the messages in your Inbox.
- When you wish to erase messages, simply click the Delete button.
View the Status of All Your Contacts
Watch the help video.
Step by step instructions for further guidance.
You can easily find any of your previous activity on BeautyCareer.com by using the History section of the site.
- The default setting is to display each of your activities in date, arranged newest to oldest.
- You can also search by entering the type of activity (position posted or interviewed candidate, for example), or the date, or the potential employee’s name.
How to Conduct a Search
Watch the help video.
Step by step instructions for further guidance.
- Searching for potential new employees on BeautyCareer.com is easy. Start by clicking on “search” in the navigation bar to the left of your screen
- From the search page, enter the type of position you are interested in hiring for, or another search phrase.
- Next, enter your zip code into the Location box.
- And finally select the distance from your zip code that you would like to search in. Then click on the Search button to review the results. BeautyCareer.com then displays a list of Empire students and alumni matching your search.
Contacting a Potential Employee
- When you see a potential employee you are interested in, click on their profile.
- From there, you can click the Send Message button in the student or alumni’s contact information section.
Resetting Passwords
Watch the help video.
Step by step instructions for further guidance.
On the top right in the blue bar you will see your email address. If you hover over your email address, you will see options for Reset Password and Logout. Select Reset Password, and then select a new password, and enter the new password again to confirm.
