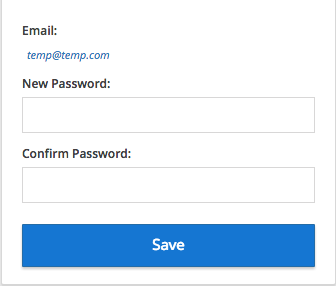Watch the Video Overview for Activity
Check out this video for further guidance:
Applications
Applications provides you with an overview of each career opportunity you have applied for.
Referrals
The Executive Director at your school may refer you to positions available in your area. You will find those positions on your Activity Feed.
Local Opportunities
Local Opportunities shows you other positions in your area that you may wish to consider. If you are interested in any of these opportunities, just click on Apply. You then will follow the same process outlined in Applying for a Position in the Search section of the Help Center.
Profile Views
Profile Views shows you which salons have viewed your resume and the date reviewed.
Creating a Profile
The Profile section is where you will create the image you wish to portray to potential employers, and where you will probably spend the most time on BeautyCareer.com.
Enter Your Contact Information
Watch the help video.
Step by step instructions for further guidance.
- Click on the pencil icon in the upper right corner of the Your Contact Information box.
- Here you will enter your full name, complete home address, and phone number where a potential employer may contact you. Your email address is not requested, since you will have an inbox in BeautyCareer.com where you will receive communications from potential employers.
- Once you have completed the information, click to Save.
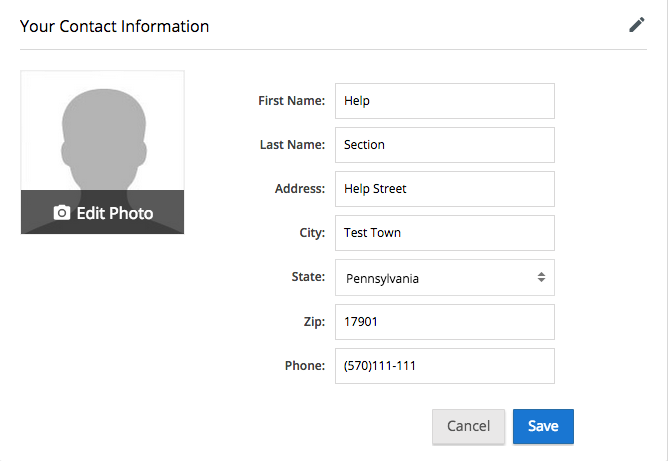
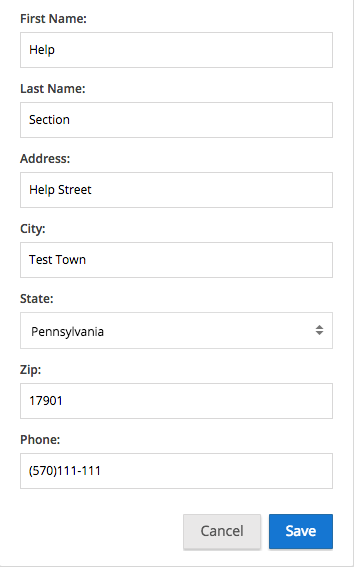

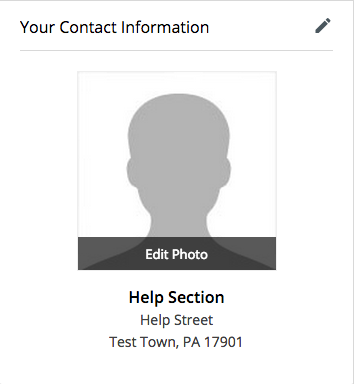
Select Type of Employment Sought
Watch the help video.
Step by step instructions for further guidance.
- Click on the pencil icon in the upper right corner of the “Looking for Employment As” box.
- You can select one or several different types of employment you would consider.
- Once you have completed your selections, click to Save.

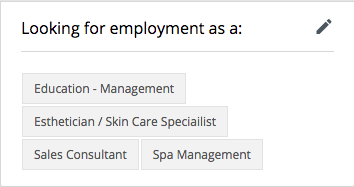

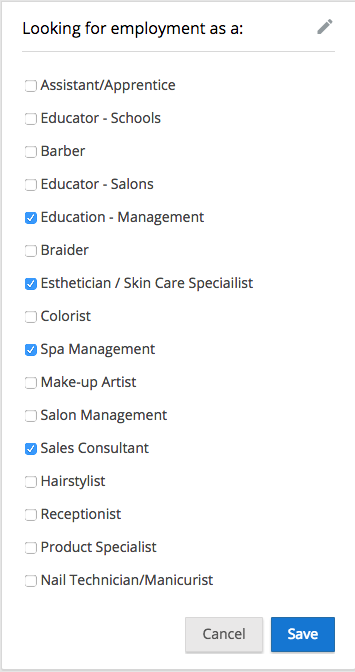
Set Your Employment Preferences
Watch the help video.
Step by step instructions for further guidance.
This section of your profile asks you to respond to a series of questions concerning your preferences in an employer, including the work schedule, the type of salon, the compensation methods, the benefits, and the education offered. The information you provide will be used to compare your responses to what available positions offer, and help you find a position that best matches your preferences.

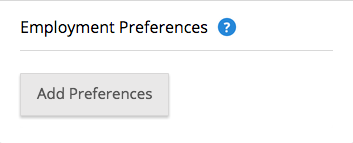
- To input your preferences, simply click on a response for each part of question one, then click the Next button, and continue until you have responded to all five questions.
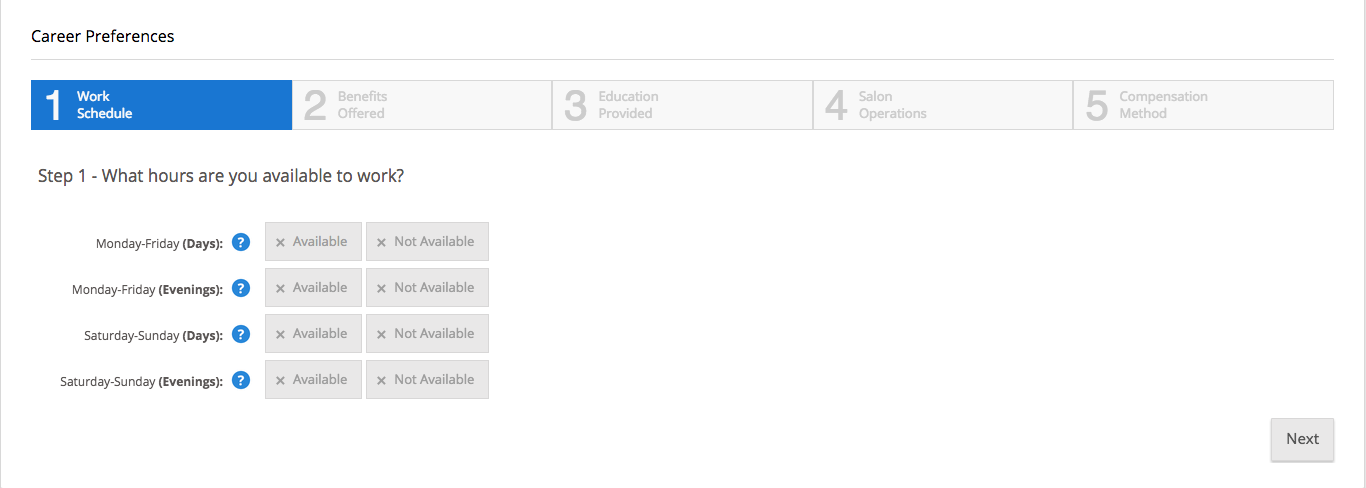
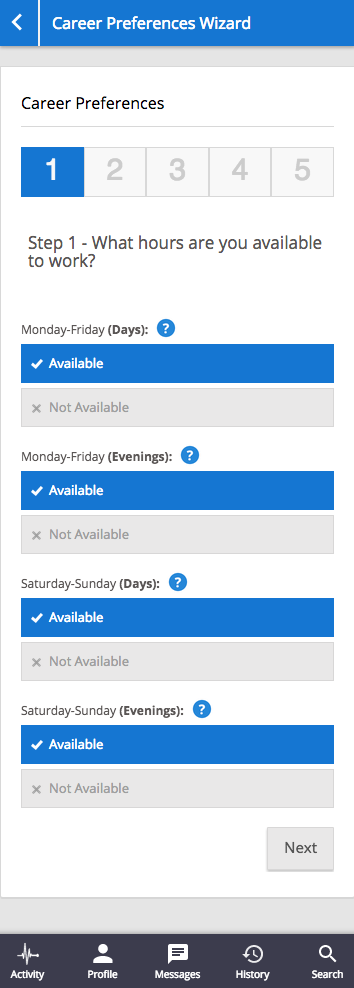
Cover Letter Manager
Watch the help video.
Step by step instructions for further guidance.
A cover letter is a simple, concise and formal letter that you send with your resume when applying for a job. It can help your resume get noticed, is important in helping you create a good first impression, and can be a key factor in getting you invited to a job interview.
The cover letter should build on the information you provide in your resume, and it must make an impact on the reader so that they want to know more about you. It is a good way of introducing yourself and explaining which position you're applying.
Creating a Cover Letter
Watch the help video.
Step by step instructions for further guidance.
A cover letter is a simple, concise and formal letter that you send with your resume when applying for a job. It can help your resume get noticed, is important in helping you create a good first impression, and can be a key factor in getting you invited to a job interview.
The cover letter should build on the information you provide in your resume, and it must make an impact on the reader so that they want to know more about you. It is a good way of introducing yourself and explaining which position you're applying.
- Click on Add Cover Letter, enter a Greeting for the potential employer, then compose the body of your cover letter, add a Closing, and select Save.
- Each time you apply for a career opportunity, you should tailor the opening of the body copy to include the salon name and address of the salon, and in the letter mention the position you are interested in.
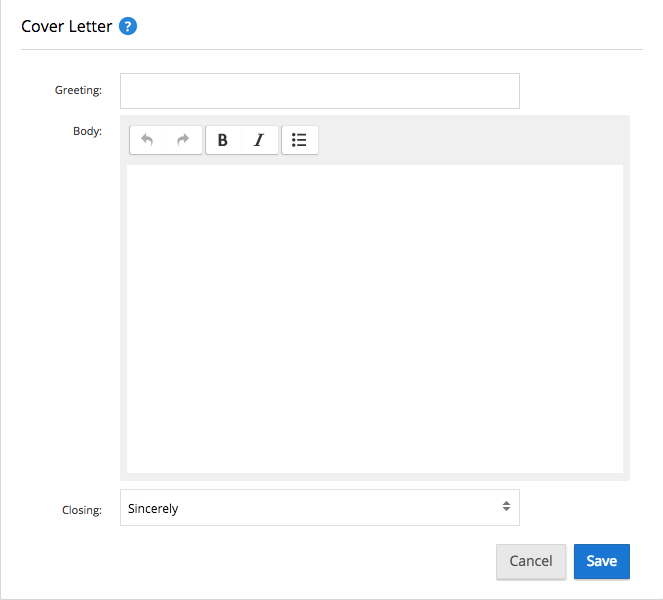

Resume Manager
The Resume Manager is where you will create your resume content, style the resume, write a cover letter, and download or print the resume. More detailed instructions are below under the topic Resumes and Portfolios.
Creating Your Resume
Watch the help video.
Step by step instructions for further guidance.
- Begin by selecting the green square with plus sign in the upper right hand corner of the Resume Manager box. This will open the Resume Options screen.
- Enter a title for your resume, and then type in an appropriate Objective for that Career Type.
- You may wish to have several resumes depending on the type of position you are applying for. For example, if the Career Type is Cosmetologist, you may wish to use an Objective such as “Obtain employment in a professional salon employing my well-rounded cosmetology skills.” You then may wish to tile that resume with your name and the position Cosmetologist.
- On the other hand, if you select Colorist as Career Type, you may wish to have your objective focus on obtaining employment as a color specialist. You then may wish to title that resume with your name and the position Colorist.


- Next you will select a color for your resume, and then one of the styles offered.
- Proceed to the next screen by clicking Next, where you can create a cover letter and enter your experience and education.
- Click on Add in the Experience line. Enter your most recent work experience, completing each of the fields on the screen. When completed, click Save.
- If you have other work experience, click Add and then complete the information for each previous position.

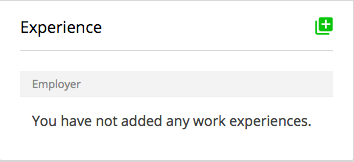
- Click on Add in the Education line. Enter your education at Empire Beauty School or The Hair Design School, completing each of the fields on the screen.
- When completed, click Save. Click Add and next enter your high school information or any other education you have attained.


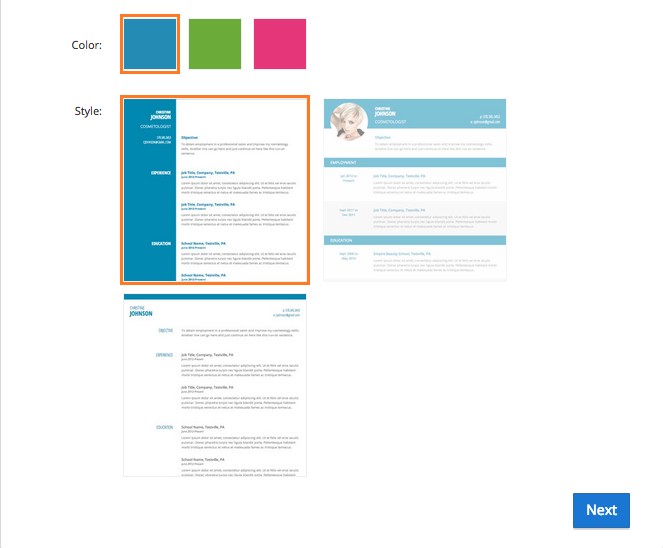


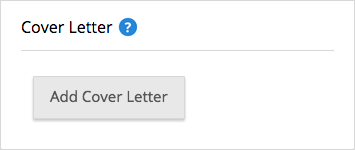
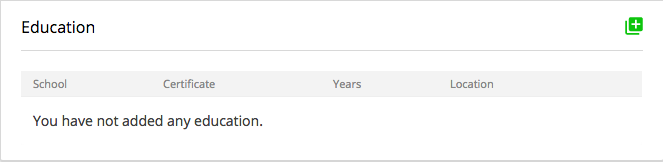
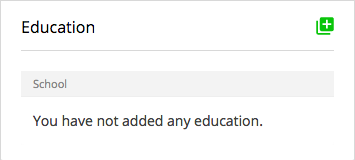
Portfolio
This is where you will create your professional portfolio, presenting your best work and designed to accompany your resume. More detailed instructions are below under the topic Resumes and Portfolios.
Creating Your Portfolio
Watch the help video.
Step by step instructions for further guidance.
You can create a portfolio of your best work here and show it off to potential employers.
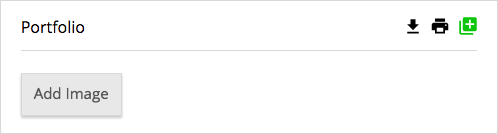

- You begin by clicking on the Add Image button.
- Please note that the file format must be JPG, GIF or PNG, which are all common photo formats. Also note that the file size limit is 4 MB; you will receive a message that the upload failed if the photo’s file size is any larger than that.

- If you are using a desktop or laptop computer, you can select a photo to add. If you are taking a photo with a tablet or a smartphone, you can upload the photo to the site right from your device.
- You can continue to add more images using the same procedure.
Printing and Downloading Resumes and Portfolios
- When you would like to print your resume, select the resume version you wish to print and select Print.
- You can print or download your Portfolio as a PDF. To print, click on Print. To download, click on Download.
Communicate with Employers
Watch the help video.
Step by step instructions for further guidance.
Messages allows you to communicate with potential employers. If the employer attempts to contact you, you will see a message in your inbox. You can reply to the employer by selecting their message, and then inputting your message and clicking on the Submit button.
When you wish to erase messages, simply click the Delete button.
View the Status of All Your Contacts
You can easily find any of your previous activity on BeautyCareer.com by using the History section of the site. The default setting is to display each of your activities in date, arranged newest to oldest. You can also search by entering the type of activity (applied or interview, for example), or the date, or the salon name.
How to Conduct a Search
Watch the help video.
Step by step instructions for further guidance.
- Start by entering the type of position you are interested in, or another search phrase, into the Search Term box at the top of the search page.
- Then enter in the second box your zip code.
- And finally select the distance from your zip code that you would like to search.
- Then click on the Refine Search button to review the results. BeautyCareer.com then displays a list of salons matching your search.

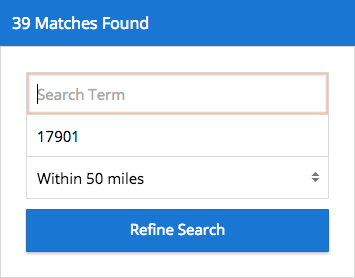



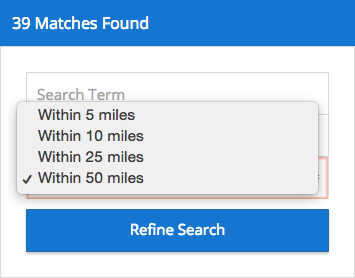
Understanding the Search Results Page
Watch the help video.
Step by step instructions for further guidance.
That list will summarize everything you need to know about each opportunity in order to determine whether to apply for any specific career opportunity.
- In the top portion of the search result card, it will include details about the opportunity, including the position title, salon name, and location.
- In the middle portion of the search result card, it will show the distance of the salon from the geographical center of the zip code you entered in the search and how long ago the position was posted.
- The bottom portion of the result card, shows you how well the opportunity matches your needs, taking into account the distance from your zip code and all of your responses to the employment preferences questions. You also have the option to view the opportunity
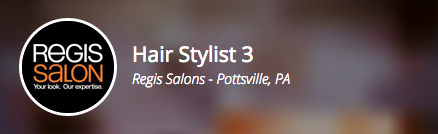

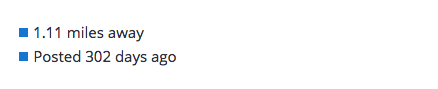
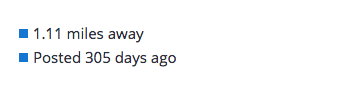


Applying for a Position
Watch the help video.
Step by step instructions for further guidance.
- When you see a position in which you are interested, click on the view opportunity button. That will take you to opportunity detail page.
- After looking over the opportunity you can apply by clicking on the Apply Now Button. That will bring up the Application page.
- You can then select the resume that best fits this opportunity, which you can verify by clicking on the Preview Resume button and reviewing the contents of the resume and cover letter you selected.
- Before submitting, be sure you have tailored your cover letter specifically for the opportunity you are about to apply for! You can do that by following the instructions in the Resumes and Portfolios section of the Help Center.
- Once you have clicked on Submit Resume, you will know it has been delivered to the potential employer when your next screen indicates “You have successfully applied”.
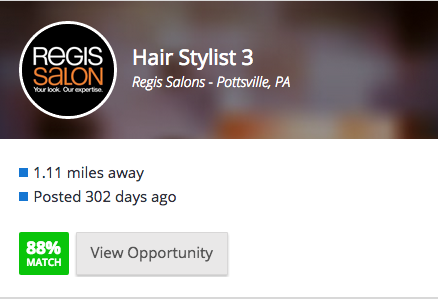
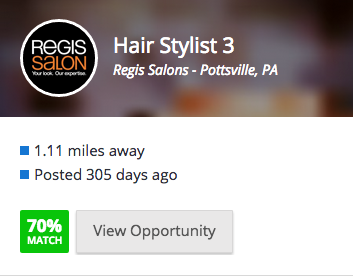
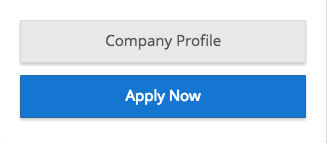

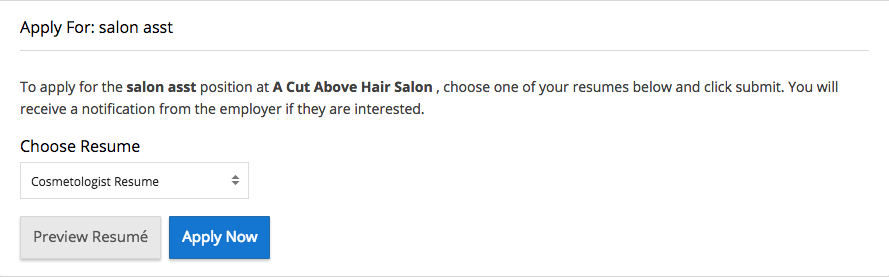
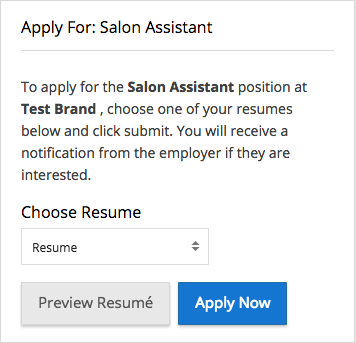
Resetting Passwords
Watch the help video.
Step by step instructions for further guidance.
- On the top right in the white bar you will see your email address.
- If you hover over your email address, you will see options for Reset Password and Logout.
- Select Reset Password, and then select a new password, and enter the new password again to confirm.

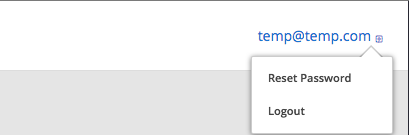
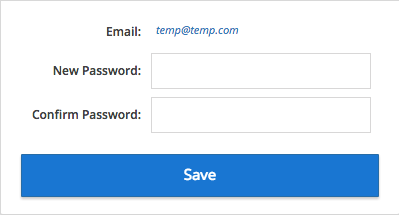
- On the top right of the white bar you will see a menu icon.
- If you tap on the menu icon a side bar will be revealed.
- This will allow you to Reset your password, by tapping on settings.
- This will bring you to the reset password page. You can then select a new password, and enter the new password again to confirm.